Contents
- Getting Started
- Best Practices
- Categorizing Products
- Adding A Gallery Of Photos
- Offering Different Options For A Product
- Additional Resources
Getting Started
The product editor is an extended version of the regular WordPress editor, to learn more about that see WordPress Editor Basics. Note however that WooCommerce products don’t use the block editor, so parts for that don’t apply here.
- Go to Products -> Add New or if you have a product in mind that you’d like to copy, go to Products -> All Products then find the product and click Duplicate
- The new product page contains the following fields, shown in several boxes that you can collapse and drag to reorder:
- Title – Shown on the frontend as the product title.
- Short Description – Shown below the title, near the price, intended to tell the visitor the most important information or marketing copy about the product.
- Description – Shown on a tab below the short description.
- Product Image – The main image shown first & largest on the page.
- Product Gallery – Other images of the product that the visitor can view.
- Product Categories – Categories that the product appears in.
- Product Tags – Tags for the product, these are not used as often, but can be helpful if you’d like to organize products in an additional way. For example, you might categorize a product as “T-Shirt” but tag it with a tag like “Summer Collection” or if you’re doing a coupon code for a set of products create a tag for the coupon code e.g. “20OFF”
- Brands – Assign the brand for the product. Visitors can then browse by brand. This option may not be present on your site as this is an optional feature.
- Product Data
- Virtual / Downloadable – These allow you to mark a product as virtual or downloadable. These products are not charged shipping, and may offer downloadable files. As well, they may come in as a different order status or require you to manually charge the order to fulfill it.
- General – Set prices, sale prices, and tax status.
- Inventory – Assign SKU and enable or manage stock tracking.
- Shipping – Assign weight, dimensions, and shipping class.
- Linked Products – Add cross sells or upsells.
- Attributes – Allows you to add descriptive pieces of information that customers can use to search for this product on your store, such as “Material” or “Color.” When adding attributes you can search for existing ones or add new ones. 1WooCommerce allows you to add attributes that are custom for the product, or to select from a site-wide set of attributes. We usually recommend adding site-wide attributes as this saves you time in adding attributes in the future. To manage site-wide attributes, go to the Products -> Attributes screen.
Example showing adding an existing value to a Materials attrribute on a product: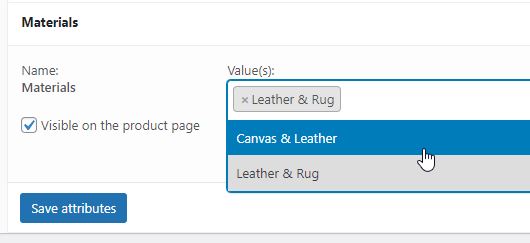
The best way to get familiar with these options is to create a test product, fill in options, and preview the product to see how the options affect the frontend page.
Best Practices
Below are some tips on how to create great product pages that encourage visitors to purchase.
Provide Great Customer Experience
Visitors do a lot of research when deciding to make a purchase, so it’s great to help them with that:
- Photos – Provide high-quality and detailed photos of your product. Showing different angles, variations available, and if applicable packaging or accessories included. Further, to that you can provide in-context photos showing a product in use, or in the real world.
- Short Description – Your short description should pitch what is great about the product, explain how it is constructed or sourced, and applications of the product.
- Description – Your long description is a good place to break down product features, warranties, common questions and answers, and more about the story of the product.
- Attributes – Attributes help your visitors find the product by telling them technical details about it, and can allow them to search for products by these attributes as well. When setting up attributes, think about breaking down the product into its parts, like: what is it made of, what color is it, where is it made, is it certified eco-friendly, cleaning instructions, and more. If an attribute will apply to many of your products, set them up site-wide, learn more about this here: Managing Product Attributes.
Map Out Your Customer’s Journey
Think about how your customer might reach your product:
- Browsing or searching your site
- Make sure it’s in the right category or categories
- Add attributes that your site search is setup to show for visitors
- Feature it on the home page or in collections
- Try to ensure it’s only 2 – 3 clicks away from being found, as visitors tend to drop off if they’ve not found anything interesting in 1 – 3 clicks.
- Social Media
- You can control how the product will appear in social media posts by editing the title and description in the Yoast SEO box, and setting a product image. Note that this affects the title and description in search engines and shown in the titlebar of your browser, so make sure it makes sense for those platforms.
- You can preview the social media look of your page by entering the URL here:
https://developers.facebook.com/tools/debug/
- Search Engines
- Ensure you provide at least a description in the Yoast SEO box this can help search engines find and rank your site, and show better information to your visitors.
- If you choose to provide a title in the Yoast SEO box, make sure your product name is first, and consider including a unique selling point or call to action for the product.
- Explore results from https://shopping.google.com/ for ideas for effective search engine titles.
Provide Social Proof
If you have testimonials from customers for a product, or your store, consider including them on your site or on products. These help lend legitimacy to your store and company.
You can also enable product reviews on your store, please contact us for help with that.
Categorizing Products
Product categories can be thought of like aisles or sections in a store. The main goal for categorizing products on your store should be to make categories that aren’t too large, nor too small.
Good categorization schemes are clear and hierarchical, for example:
- Books
- Non-Fiction
- History
- Science
- Biography
- Fiction
- Romance
- Sci-Fi
- Adventure
- Non-Fiction
You can manage and setup your category hierarchy by going to Products -> Categories, there you can add or edit categories. Things you can do include adding a description, photo, or setting the parent category.
ADding A Gallery Of Photos
On the products screen you can edit the gallery by clicking the Add product gallery images link on the Product Gallery box. You can add images, drag & drop to reorder them, and click the icon when hovering over an image to add a video.
Offering Different Options For A Product
If your product comes in more than variation, for example different colors or sizes, you can set it up as variable product. Click here for a guide to adding variable products.
ADditional Resources
For more guides and assistance on managing your store, check out these resources: